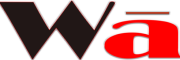1. List Directory Contents with ls
The ls command is one of the fundamental and frequently used commands in Linux. It allows you to list the contents of the current directory. Here are some options you can use with ls:
ls -l: Lists files in long format, displaying details such as permissions, owner, group, size, and modification date.ls -R: Recursively lists subdirectories and their contents.ls -t: Sorts the output by modification time.
2. Navigate the Filesystem with cd
The cd command is used to change the current working directory. It enables you to navigate the Linux filesystem. You can use it in the following ways:
cd /path/to/directory: Move to a specific directory by specifying its absolute path.cd ..: Move up one level in the directory hierarchy.cd ~: Quickly navigate to your home directory.
3. Display Current Directory with pwd
pwd stands for “print working directory.” This command simply displays the current directory’s full path. It is a handy tool for quickly checking your location within the filesystem.
4. Create Directories with mkdir
The mkdir command is used to create new directories within the filesystem. You can create a single directory or multiple directories at once. Additionally, you can use options to set permissions for the new directories.
5. Copy Files with cp
The cp command allows you to copy files from one location to another. You can specify the source and destination paths. Here are some common use cases:
cp file.txt /path/to/destination/: Copy a file to a specific location.cp -r source_directory/ destination/: Recursively copy an entire directory and its contents.cp file1.txt file2.txt /path/to/destination/: Copy multiple files to a destination.
Mastering these five imperative commands is crucial for effectively navigating the Linux command line and maneuvering the filesystem. Whether you need to peruse files, switch directories, confirm your whereabouts, build new directories, or duplicate files, these commands are indispensable tools for any Linux user.
FAQs
Q1: What does the ls command do?
- A1: The
lscommand lists the contents of the current directory.
Q2: What does ls -l show?
- A2: The
ls -loption lists files in long format, showing details like permissions, owner, group, size, and modification date.
Q3: How can I list all subdirectories and their contents?
- A3: Use
ls -Rto recursively list all subdirectories and their contents.
Q4: How do I sort the output by modification time?
- A4: Use
ls -tto sort the list by modification time.
Q5: How do I change to a specific directory?
- A5: Use
cd /path/to/directoryto move to a specific directory by its absolute path.
Q6: How can I move up one directory level?
- A6: Use
cd ..to move up one level in the directory hierarchy.
Q7: How do I quickly go to my home directory?
- A7: Use
cd ~to navigate to your home directory.