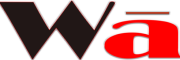Is your phone, computer, or browser running slow? Apps crashing? Websites taking forever to load? It could be due to the amount of cached data blocking your system! Clearing cache clears space, boosts performance, and can fix common errors–but what do you do to accomplish this?
In this ultimate guide, I’ll walk you through how to clean cache from all devices–whether you’re using Android, iPhone, Windows PC, Mac, or web browsers such as Chrome, Safari, or Firefox. Let’s get started!
What is Cache & Why Should You Clear It?
Cache refers to temporary data that is stored in your mobile device to assist websites, apps, and programs load more quickly.
How Cache Works
- When you visit a site or download an app, your device will save files (images, and information) so it doesn’t have to restart everything each time.
- As time passes, this cache builds over time and could slow your device or cause problems.
Signs You Need to Clear Cache
✔️ Apps freezing or crashing
✔️ Websites not loading properly
✔️ “Out of storage” errors
✔️ Slow phone or computer performance
Clearing cache does NOT delete personal data (like photos, messages, or passwords)—only temporary files.
How to Clear Cache on Any Device
📱 Clear Cache on Android
Method 1: Clear App Cache (Fixes Slow or Crashing Apps)
- Open Settings
- Tap Apps or Manage Apps
- Select the app you want to clear cache for
- Tap Storage & Cache
- Press Clear Cache (DO NOT tap “Clear Data” unless you want to reset the app)
Pro Tip: Repeat this for apps like Instagram, TikTok, Facebook, and YouTube, which store a LOT of cache.
Method 2: Clear System Cache (For Overall Performance Boost)
- Boot your phone into Recovery Mode (this varies by device)
- Use volume buttons to navigate to Wipe Cache Partition
- Select it and confirm
This helps if your phone is lagging or overheating!
Clear Cache on iPhone & iPad
Unlike Android, Apple doesn’t let you clear app cache manually—you have to delete and reinstall the app.
Method 1: Clear Safari Cache (Fixes Webpage Issues)
1️⃣ Open Settings
2️⃣ Scroll down and tap Safari
3️⃣ Tap Clear History and Website Data
4️⃣ Confirm
💡 This logs you out of websites but does NOT delete passwords (unless you choose to remove stored data).
Method 2: Reinstall Apps (Clears Cache for Any App)
1️⃣ Go to Settings > General > iPhone Storage
2️⃣ Find the app using the most space
3️⃣ Tap Delete App, then reinstall from the App Store
🚀 This is the best way to free up storage on iPhones!
Clear Cache on Windows PC
Method 1: Clear Temporary Files (Speed Up Windows)
1️⃣ Press Windows + R, type %temp%, and hit Enter
2️⃣ Select all files (Ctrl + A) and delete them
3️⃣ Empty your Recycle Bin
Method 2: Clear Cache Using Disk Cleanup
1️⃣ Open Start Menu, search Disk Cleanup, and select your drive (C:)
2️⃣ Check Temporary files, Cache, and Recycle Bin
3️⃣ Click OK > Delete Files
🚀 This frees up several GBs of space!
Clear Cache on Mac
Method 1: Clear System Cache (Fix Mac Lagging Issues)
1️⃣ Open Finder > Click Go > Go to Folder
2️⃣ Type ~/Library/Caches/ and press Enter
3️⃣ Delete everything inside (but not the folders themselves)
💡 Pro Tip: Restart your Mac after clearing cache for best results.
Method 2: Clear Browser Cache on Safari
1️⃣ Open Safari
2️⃣ Click Safari in the top menu > Preferences
3️⃣ Go to Privacy > Manage Website Data > Remove All
Clear Cache in Any Web Browser
Clear Cache on Google Chrome (Desktop & Mobile)
1️⃣ Open Chrome
2️⃣ Tap the 3-dot menu (top-right)
3️⃣ Go to Settings > Privacy and Security > Clear Browsing Data
4️⃣ Select Cached images and files (leave cookies unchecked if you want to stay logged in)
5️⃣ Tap Clear Data
💡 Pro Tip: This speeds up Chrome and fixes issues like “This site can’t be reached” errors.
Clear Cache on Firefox
1️⃣ Click the Menu (☰) button
2️⃣ Go to Settings > Privacy & Security
3️⃣ Scroll to Cookies and Site Data > Click Clear Data
4️⃣ Select Cached Web Content and clear
Clear Cache on Microsoft Edge
1️⃣ Click the 3-dot menu in Edge
2️⃣ Select Settings > Privacy, Search & Services
3️⃣ Under “Clear browsing data,” click Choose what to clear
4️⃣ Select Cached images and files and clear
How Often Should You Clear Cache?
✅ Every 1-2 weeks if you browse a lot
✅ If an app is slow or crashing
✅ When you run out of storage
✅ After visiting a sketchy website
Warning: Avoid clearing cache TOO often—some cache helps apps and sites load faster!
FAQs (Quick Answers to Common Questions)
1. Will clearing cache delete my photos, messages, or passwords?
No! Cache is temporary data, not personal files. It only clears things like stored images from websites or app history.
2. What happens if I never clear my cache?
Your device will slow down over time, and apps/websites may not work correctly.
3. Does clearing cache improve battery life?
Yes! Less background processing = better battery life.
4. How do I clear cache without deleting app data?
On Android, go to Settings > Apps > [App Name] > Clear Cache (NOT Clear Data).
5. Do I need third-party apps to clear cache?
No! You can clear cache manually without using cleaner apps (which often include ads or unnecessary features).
Final Thoughts
Clearing your cache is the most effective method to speed up the performance of your smartphone, PC or web browser. No matter if you’re facing slow applications, crash-prone browsers, or problems with storage, by following these tips, it will ensure that your device is running at a high speed.