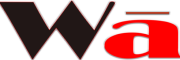VPS IP Address
Anyone who manages the administration of a Virtual Private Server (VPS) knows how to locate as well as manage the VPS IP address as crucial knowledge. If you’re setting up a website, setting up security procedures, or fixing connectivity issues, your VPN IP addresses are an essential aspect of the operation of your server. We’ll take you through the process of finding the VPS IP address and give practical steps to manage it efficiently.
What is a VPS IP Address?
The VPS ID serves as a unique identification number of the Virtual Private Server, allowing it to connect to other devices connected to the internet. The IP address plays an essential role in all forms of online communications. This includes connecting to websites, sending information or connecting remote servers.
There exist two types of IP addresses that are typically used in VPS hosting.
- IPv4 (Internet Protocol Version 4. ): IPv4 is the most popular variant of the Internet protocol, which is represented as four-digit strings that are separated by dots (e.g., 192.168.1.1).
- IPv6 (Internet Protocol version 6): A newer protocol designed to replace IPv4, it uses a longer address format to accommodate the growing number of internet-connected devices (e.g., 2001:0db8:85a3:0000:0000:8a2e:0370:7334).
Let’s explore how you can locate and manage your VPS’s IP address step by step.
Step 1: Access Your VPS Hosting Control Panel
The first step in determining how to find the VPS server’s IP address is to log into the VPS Hosting Control Panel. The majority of VPS providers offer an administration panel for accounts or dashboard, that allows you to manage the various elements of the server. The most popular panel is cPanel, Plesk or a customized dashboard offered by the hosting service you are using.
- Log into the control panel for your hosting provider.
- Go to your Server Information or Network Settings section.
- You will likely see your VPS IP address here, typically in the category of “Network Information” or a similar category.
Tips: If you’re not certain of where you can find the login information for your control panel look up the welcome email sent by your hosting service provider. The email usually contains your login credentials along with a link to your control panel.
Step 2: Use the Command Line to Find Your VPS IP Address
If you’re comfortable with Command Line Interface (CLI) then you can find the VPS IP address using that. This is how for both Windows-based and Linux-based VPS servers.
For Linux VPS (Using SSH)
- Log into your VPS and log in using SSH. Utilize a terminal for macOS or Linux and an SSH client such as PuTTY for Windows. Use this command in the format:
ssh root@your_vps_ip_address- Once you’ve logged in, run the below command to verify your VPS’s IP address
hostname -IThis will give you an IP address for your server.
For Windows VPS (Using Remote Desktop)
- Log in to your VPS by using Remote Desktop Protocol (RDP). Launch your Remote Desktop Connection application, type in the IP address of your VPS or hostname and sign in using your credentials.
- After you have logged in, launch your Command Prompt and enter the following command:
ipconfigThis will show the configuration of your network on your VPS. It will also display its IP address.
Tips: When you use SSH or RDP Always make sure your login credentials are safe. It is best to make use of strong passwords or SSH key authentication to ensure greater security.
Step 3: Managing Your VPS IP Address
Once you’ve found the VPS server’s IP address you’re now able to discover the best ways to manage and set it up. Here are the most important management tasks you’ll need to complete.
A. Assigning a Static IP Address
As a default, your server could be using an IP address that dynamically alters every when the server is restarted. For reliability and accessibility, the majority of VPS users prefer a static IP address.
- Find out from Your VPS hosting provider if they have permanent IP addresses. Some hosts offer an IP address that is dedicated automatically and some may cost an additional fee to use this feature.
- If the VPS you are using is configured to be dynamic, you must follow the instructions provided by your hosting provider to create a static IP address. This can be accomplished via the control panel or by contacting support.
B. Configuring DNS Settings for Your IP Address
An important task to manage a VPS IP is to associate it with a domain’s name using DNS (Domain Name System). Instead of typing in the IP address to connect to the server, users could enter a domain name that is easier to remember.
For setting your domain’s DNS to point at your VPS:
- Log in to the domain control panel of your registrar (such as GoDaddy or Namecheap).
- Find the DNS section for management.
- Create an A record that identifies your domain to the IP address of your VPS. Examples:
- Type: A
- Host: @
- Points for: Your VPS IP Address
Save the changes and give some time to allow the DNS to spread which can take anywhere from 48 to 72 hours.
Step 4: Securing Your VPS IP Address
The management of your VPS Internet Protocol address (IP) isn’t only about configuration, it’s as important to secure. Certain steps will help ensure that your server remains safe and free of unwanted activities.
A. Firewall Configuration
One of the best methods to protect the security of your VPS IP address is installing a firewall. A firewall can control the traffic that flows into and leaves your server, preventing unwanted connections.
- Install a firewall similar to UFW (Uncomplicated Firewall) for Linux or install Windows Defender Firewall to Windows servers.
- For UFW you can use these simple commands to control your firewall:
sudo ufw allow ssh
sudo ufw allow http
sudo ufw enable
This will activate the firewall and allow connections via SSH (port 22) and HTTP (port 80).
B. SSH Key Authentication
For users of Linux VPS, turning on SSH Key authentication can be a safer method of managing remote connections, rather than using passwords.
- Create an SSH key for your machine local to you:
ssh-keygen -t rsa -b 4096- Copy the public key to your VPS using this command:
ssh-copy-id root@your_vps_ip_address- This will let you log in without having to remember a password by using an SSH key in
Step 5: Troubleshooting VPS IP Issues
Sometimes, even with a proper configuration, you could experience problems with your VPS IP address. Here are some typical issues and solutions.
A. Cannot Connect to VPS IP
If you are unable to connect to your VPS via the IP address it’s on, take a look at these troubleshooting tips:
- Make sure you check your firewall to make sure that it isn’t hindering the SSH or RDP ports.
- Check that your IP address isn’t changing (if you’re using a dynamic IP). Follow the steps above to confirm your IP.
- Reboot your VPS. certain problems with connectivity can be solved by restarting the server.
B. DNS Not Resolving
If your domain’s not connecting to your VPS the IP address of your VPS, you can follow the best way to do this:
- Make sure you check Your DNS settings to confirm that your IP address is correctly associated with your domain.
- Clean your DNS cache local to your computer:
ipconfig /flushdns (Windows)
sudo systemd-resolve --flush-caches (Linux)- It can take at least 48 hours to allow DNS modifications to spread.
Conclusion
The process of locating and taking care of the VPS IP address is vital to configuring your server, safeguarding it, and providing a smooth connection. It doesn’t matter if you’re using the control panel for hosting or command line tools or performing complex configurations such as creating permanent IPs and DNS These steps will direct you to the proper direction. Keep in mind that regular monitoring of the VPS IP address along with a solid security practice ensures that your server is operating efficiently and safely.
FAQs
1. What the difference is between static and static IP addresses?
An IP address that is dynamic changes every time the server reboots while an IP address static is in place, making it much easier to manage and access your virtual server.
2. How do I safeguard my VPS IP address from attack?
You can protect your VPS by installing firewalls, enabling SSH key authentication and frequently upgrading the software on your server.
3. How can I tell when the VPS server’s IP has been changed?
You can determine your VPS’s IP address by using the control panel of your hosting provider or by connecting to your VPS using SSH or remote Desktop and then using those commands.
4. Can I make use of the VPS IP address for hosting several websites?
Yes, you can host several websites using a single VPS IP address by setting up virtual hosts or by using DNS settings to connect various websites to a single IP.
5. Why my domain isn’t pointing toward my VPS IP address?
Make sure that you are sure that the DNS records are configured correctly and allow at least 24 hours of DNS propagation. If the issue persists you should examine your firewall settings and settings on your server for any issues.
6. Do I have the ability to change my IP for the VPS I have?
Yes, certain VPS providers permit you to alter your IP addresses but it’s not an everyday feature of basic VPS plans. It is possible to request a fresh IP address or buy additional ones, subject to the policies of your hosting provider.
7. What can I do to monitor the traffic coming to my VPS IP address?
You can track the traffic of servers by installing monitoring tools like Netdata, and Nagios or using built-in tools such as the top (for Linux) or Resource Monitor (for Windows). These tools can track both incoming and outgoing traffic, thereby alerting users to any suspicious behaviour.
8. What can I do should I do if I find that my VPS IP address is blacklisted?
If the IP of your server is on the blacklist Find out the reason (e.g. sending spam emails or being a part of botnets). To fix this issue clean up your server, protect it, and request to be removed from the blacklist database. It’s also important to ensure your server is operating according to best practices to avoid any future problems.
9. Can I host a website on a VPS server without a permanent IP address?
You can certainly operate a website using a dynamic IP address but it’s much more efficient to utilize an unchanging IP. If you have only a dynamic IP, you should consider making use of a Dynamic DNS (DDNS) option that automatically updates your domain’s DNS records each time you change IP addresses.
10. How can I allot multiple IP addresses in one VPS?
Many VPS providers permit you to add additional IP addresses in conjunction with the plan or at an extra charge. The ability to add these IP addresses via your control panel or set them up yourself on the VPS by editing your network configuration file and restarting the network service.