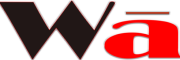If your controller isn’t working in Monster Hunter Wilds, don’t worry—you’re not alone. Many players face issues like the game not recognizing their controller, input lag, or certain buttons not responding. Whether you’re using a PS5 DualSense, Xbox controller, or another gamepad, this guide will walk you through why it’s happening and how to fix it so you can get back to hunting!
Why Isn’t My Controller Working in Monster Hunter Wilds?
There could be several reasons why your controller isn’t working properly:
🎮 Steam Input Conflicts – Your controller settings in Steam might not be configured correctly.
🔌 Connectivity Issues – If you’re using a wireless Bluetooth connection, there might be pairing issues.
⚙ Outdated Drivers – Your PC might not recognize your controller if the drivers are outdated or missing.
🔧 Wrong Button Mapping – If you’ve changed button layouts, it might not work properly in-game.
🖥 Game-Specific Bugs – Monster Hunter Wilds may have controller-related bugs that require an update or patch.
Now, let’s go step by step and fix the problem!
How to Fix Controller Issues in Monster Hunter Wilds
1. Enable Steam Input (For Steam Players)
If you’re playing through Steam, the first thing you should check is Steam Input settings:
1️⃣ Open Steam Library and find Monster Hunter Wilds.
2️⃣ Right-click on the game and select Properties.
3️⃣ Go to Controller Settings.
4️⃣ Set Override for Monster Hunter Wilds to Enable Steam Input.
5️⃣ Restart the game and see if your controller starts working.
✅ Why this works:
Enabling Steam Input forces the game to recognize your controller, even if it wasn’t detected before.
2. Check If Your Controller Is Connected Properly
🔌 For Wired Controllers:
- Unplug and reconnect the controller to a different USB port.
- If possible, try a different USB cable (some cables only charge and don’t support data transfer).
📶 For Wireless Controllers:
- Make sure your Bluetooth is turned on and the controller is paired properly.
- If your controller isn’t connecting, remove it from Bluetooth settings and re-pair it.
- Try using the controller wired instead of wireless.
3. Update Your Controller Drivers
If your controller is still not working, it might be a driver issue.
📌 To update your controller drivers manually (on Windows):
1️⃣ Press Windows + X and open Device Manager.
2️⃣ Expand the Human Interface Devices or Xbox Peripherals section.
3️⃣ Find your controller, right-click, and select Update Driver.
4️⃣ Choose Search Automatically for Updated Driver Software.
✅ Why this works:
Old or missing drivers can prevent your PC from recognizing your controller.
4. Check Your Button Layout in Steam
If your controller is recognized but the buttons aren’t working correctly, check your button layout:
1️⃣ Open Steam and go to Big Picture Mode (click the controller icon in the top-right corner).
2️⃣ Navigate to Controller Settings and make sure your controller appears there.
3️⃣ Click on Monster Hunter Wilds and select the official button layout.
✅ Why this works:
If you’ve changed your button mapping before, the game might not recognize the correct inputs.
5. Test with Another Controller or Device
To find out if the problem is with your controller or the game itself:
✔ Try connecting a different controller (if you have one).
✔ Try using your controller on another game.
✔ If possible, test your controller on a different PC or console.
✅ Why this helps:
If another controller works fine, then the issue is with your specific gamepad. But if Monster Hunter Wilds doesn’t recognize any controllers, the problem is likely with the game settings.
6. Restart Your PC and Game
This sounds too simple, but restarting your PC can fix temporary software glitches.
✔ Save your progress and restart your computer.
✔ Close background apps that might interfere (like DS4Windows or InputMapper).
✔ Relaunch Monster Hunter Wilds and check if the controller works now.
✅ Why this works:
Sometimes, the game or your PC might fail to detect new devices properly until a restart.
Frequently Asked Questions (FAQs)
1. What controllers work best with Monster Hunter Wilds?
The game officially supports the following controllers:
✅ PlayStation 5 DualSense
✅ PlayStation 4 DualShock 4
✅ Xbox Series X|S Controller
✅ Xbox One Controller
Other third-party controllers might work, but some features (like vibration or adaptive triggers) may not be supported.
2. My controller works in other games but not in Monster Hunter Wilds. What should I do?
If your controller works in other games but not in Monster Hunter Wilds, try these fixes:
✔ Enable Steam Input in game settings.
✔ Check the button layout in Steam Big Picture Mode.
✔ Verify game files in Steam (Right-click game → Properties → Verify Integrity of Game Files).
✔ Check for a game update—Capcom may release a patch for controller bugs.
3. Why is my controller delayed or lagging in Monster Hunter Wilds?
If you’re experiencing input lag, try these fixes:
✔ Use a wired connection instead of Bluetooth.
✔ Close background apps that might be using CPU power.
✔ Lower graphics settings—high settings can cause system lag, which affects input response.
✔ Disable V-Sync (go to in-game settings and turn it off).
4. Does Monster Hunter Wilds have built-in controller support on PC?
Yes! The game fully supports controllers on PC, but you may need to configure Steam Input settings to get everything working properly.
5. What should I do if none of these fixes work?
If your controller still isn’t working, try these final steps:
✔ Reinstall the game—a fresh install can fix corrupted game files.
✔ Try another controller—it could be a hardware issue.
✔ Check for Windows updates—sometimes, missing updates cause compatibility issues.
✔ Contact Capcom Support—they may have an official fix for known issues.
Final Thoughts
A non-working controller can be super frustrating, especially when you’re ready to dive into the hunt. But most controller issues in Monster Hunter Wilds can be fixed by tweaking a few settings, updating drivers, or reconnecting your device.
If you’re still having trouble, keep an eye out for game updates—Capcom may release a patch to fix controller-related bugs.