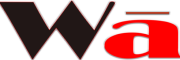If you’re playing R.E.P.O. and your mic or voice chat isn’t working, you’re not alone. Many players experience problems like their microphone not picking up sound, voice chat not transmitting, or not being able to hear teammates.
The good news? Most of these issues have simple fixes! In this guide, we’ll walk you through why your mic may not be working and how to fix it step by step so you can get back to smooth communication in R.E.P.O.
Why Is My Mic Not Working in R.E.P.O.?
Before diving into fixes, let’s identify what might be causing the issue:
- Wrong audio input settings – Your mic might not be set as the default device.
- Push-to-Talk not enabled or stuck – Some games require manual activation for voice chat.
- Game permissions blocked – Your microphone access might be disabled in Windows or Mac settings.
- Corrupted game files – If certain files are missing or damaged, voice chat may not work.
- VPN or firewall interference – These can block voice chat or disrupt audio transmission.
- Buggy game update – Sometimes, updates introduce new bugs that affect voice chat.
Now, let’s go through how to fix your mic in R.E.P.O.
How to Fix Mic and Voice Chat Issues in R.E.P.O.
1. Check Your Microphone Settings
Your mic may not be set as the default device, which means R.E.P.O. won’t detect it.
On Windows:
- Open Settings > Sound > Input.
- Select your microphone under Input Device.
- Click Device Properties and increase the volume to 100%.
- Scroll down to Test Your Microphone and check if the bar moves when you speak.
On Mac:
- Open System Preferences > Sound.
- Go to the Input tab and select your mic.
- Adjust the input volume to ensure it’s not muted.
✅ Now, restart R.E.P.O. and see if the mic works!
2. Allow R.E.P.O. to Use Your Microphone
Sometimes, Windows or Mac blocks microphone access for certain apps.
🔹 On Windows:
1️⃣ Open Settings > Privacy & Security > Microphone.
2️⃣ Turn ON Allow apps to access your microphone.
3️⃣ Scroll down and make sure R.E.P.O. (or your game client) has microphone permissions.
🔹 On Mac:
1️⃣ Go to System Preferences > Security & Privacy.
2️⃣ Click the Privacy tab and select Microphone.
3️⃣ Make sure R.E.P.O. (or Steam) has access to your mic.
✅ Restart the game and test your mic again.
3. Use the Correct Audio Input in R.E.P.O.
If your game is using the wrong mic, your voice won’t transmit.
🔹 How to Check & Fix It in R.E.P.O.:
1️⃣ Open R.E.P.O. Settings > Audio.
2️⃣ Under Input Device, select your correct microphone.
3️⃣ Make sure Voice Chat is Enabled.
4️⃣ If using Push-to-Talk, check your keybind and test it.
✅ Now, try talking in-game!
4. Reset Push-to-Talk (If Enabled)
If Push-to-Talk is on but your voice isn’t transmitting, resetting it may help.
🔹 How to Fix Push-to-Talk:
1️⃣ Open Audio Settings in R.E.P.O.
2️⃣ Disable Push-to-Talk and select Open Mic Mode.
3️⃣ Restart the game and test your voice chat.
4️⃣ If you prefer Push-to-Talk, turn it back on and set a new keybind.
✅ Now check if teammates can hear you!
5. Check Your Game Files (Steam Users)
If your game files are corrupted, R.E.P.O. may not detect your mic properly.
🔹 How to Verify Game Files on Steam:
1️⃣ Open Steam and go to Library.
2️⃣ Right-click R.E.P.O. > Select Properties.
3️⃣ Click Local Files > Verify Integrity of Game Files.
4️⃣ Wait for Steam to repair any missing or broken files.
✅ Launch R.E.P.O. again and check if your mic works!
6. Disable VPN or Firewall (If Applicable)
A VPN or firewall can sometimes block voice chat connections.
🔹 How to Fix It:
1️⃣ If you’re using a VPN, turn it OFF and try voice chat again.
2️⃣ If your firewall is blocking R.E.P.O.:
- Open Windows Defender Firewall.
- Click Allow an app through the firewall.
- Find R.E.P.O. and make sure both Private and Public checkboxes are enabled.
✅ Now, test if your mic works in-game!
7. Restart Your PC & Router
Sometimes, a quick restart can fix audio glitches.
🔹 Steps to Restart Your Connection:
1️⃣ Turn off your PC or console.
2️⃣ Unplug your router for 30 seconds and then plug it back in.
3️⃣ Restart your PC/console and launch R.E.P.O. again.
✅ This can fix laggy voice chat or connectivity problems!
Final Thoughts: Get Your Mic Working in R.E.P.O.
If your mic isn’t working in R.E.P.O., try these quick fixes:
– Check your microphone settings & set it as default.
– Give R.E.P.O. microphone permissions in system settings.
– Make sure the correct mic is selected in R.E.P.O. audio settings.
– Turn off Push-to-Talk or set a new keybind.
– Verify game files on Steam (if on PC).
– Disable VPN or adjust firewall settings.
– Restart your PC and router to refresh connections.
With these troubleshooting steps, your voice chat in R.E.P.O. should be working again!
Frequently Asked Questions (FAQs)
1. Why is my mic not working in R.E.P.O.?
Your microphone may not be set as the default input device, or it may be blocked by system permissions. Check your audio settings in R.E.P.O. and Windows/Mac settings.
2. Why can’t my teammates hear me in R.E.P.O.?
Make sure your voice chat is enabled, the correct microphone is selected, and Push-to-Talk is turned off (or working properly).
3. How do I fix delayed or robotic voice in R.E.P.O.?
This is usually caused by slow internet or a high ping. Restart your router, use a wired connection instead of Wi-Fi, or disable background apps that use bandwidth.
4. Why can’t I hear other players in voice chat?
Check if R.E.P.O. is set to the correct audio output device (headphones or speakers) in the game settings. Also, ensure other players have their mics enabled.
5. Does R.E.P.O. support external microphones?
Yes! But some USB or XLR mics need extra configuration. Make sure your audio interface is set to mono mode if your mic only records on one side.