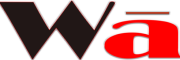What Is Salesforce Authenticator and Why Does It Matter?
Salesforce Authenticator is a secure two-factor authentication (2FA) app that adds an extra layer of protection to your Salesforce account. It works by:
- Sending push notifications when login attempts occur
- Allowing you to approve or deny access from your mobile
- Generating verification codes if needed
It’s smooth—until it suddenly stops working. Then it feels like you’re locked out of your own account with no way back in.
Let’s fix that.
Common Issues with Salesforce Authenticator Not Working
If any of these sound familiar, you’re in the right place:
- App not syncing or stuck on “Verifying…”
- Not receiving push notifications
- Login approvals not showing up
- Verification codes are invalid
- Crashes during use or after reinstalling
- Problems after switching to a new phone
Why Is Salesforce Authenticator Not Working?
Here’s why things may be going sideways:
1. Internet Connection Problems
If your phone isn’t online (even temporarily), you won’t receive push requests or sync with Salesforce.
2. Notifications Disabled
If push notifications are turned off, you won’t see login prompts, even though they’re being sent.
3. Device Change Without Resetting 2FA
Got a new phone? Forgot to disconnect the old device first? That’s one of the most common causes of broken authenticator flow.
4. Outdated App or Device OS
Older versions of the app or operating system may have compatibility issues.
5. App Corruption or Cache Bloat
Too much cached data or an interrupted update can cause unexpected crashes or unresponsiveness.
How to Fix Salesforce Authenticator (Step-by-Step)
Step 1: Check Your Internet & VPN
Make sure:
- You’re connected to Wi-Fi or mobile data
- You’re not on a restricted corporate VPN
- Airplane mode is OFF
Tip: Try opening another app like Chrome or YouTube to test if your internet is really active.
Step 2: Enable Notifications
For iPhone:
- Go to Settings > Notifications > Authenticator
- Turn on Allow Notifications, and enable Alerts, Badges, Sounds
For Android:
- Go to Settings > Apps > Salesforce Authenticator > Notifications
- Toggle all switches to ON
Step 3: Restart Your Phone
Yes, the old trick still works. Restarting clears temporary bugs and reinitializes background services like push notifications.
Step 4: Update the App & OS
Outdated versions are often buggy.
- Go to App Store or Google Play
- Search for Salesforce Authenticator
- Tap Update if available
Also, update your phone’s operating system if you’re running an old version.
Step 5: Uninstall and Reinstall the App
- Uninstall the app completely
- Reboot your device
- Reinstall the app from the official app store
- Try logging in again
Step 6: Reset Your 2FA From Salesforce
If you’ve switched devices and lost access:
- Contact your Salesforce Admin
- Ask them to disconnect your old device from 2FA
- Reinstall the app on your new phone
- Log in and reconnect from scratch
Important: You won’t be able to add a new device unless the old one is unlinked first.
Bonus Tips to Avoid Future Lockouts
- Always backup your account recovery methods
- Use Salesforce’s “backup codes” if provided
- Keep your phone’s software and app updated
- When switching phones, deactivate 2FA first before uninstalling anything
Salesforce Authenticator Not Working – FAQs
Q1: I’m not receiving the login push notification—what should I check?
Ensure your phone is connected to the internet, and notifications are enabled for the app. Restarting your phone and reinstalling the app can also help.
Q2: How do I get back in if I lost my phone?
Contact your Salesforce Admin. They can unlink your old device and allow you to set up Authenticator again on your new phone.
Q3: Can I use Salesforce Authenticator on multiple devices?
Salesforce only supports one active device per user for Authenticator. Using more than one can break push functionality.
Q4: The app gives me a code, but Salesforce says it’s invalid. Why?
Time sync issues can cause codes to mismatch. Restart your phone and try again. If that fails, reset 2FA via your admin.
Q5: How do I fix “verification failed” when logging in?
Ensure your app and Salesforce credentials are correct. Also, verify that your Authenticator app is synced and not corrupted. A reinstall may fix this.
Final Thoughts: Lockouts Aren’t Forever
Salesforce Authenticator is designed to make your account more secure, but it’s also frustrating when it stops working out of nowhere.
The good news? Most issues are temporary and easily fixable. Whether it’s a lost device, a missed notification, or a sync error, the solutions in this guide should help you get back into your account safely and quickly.
Don’t let a 2FA hiccup hold back your productivity.