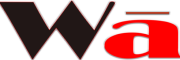When in the middle of a game, having problems with the Steam Overlay can be quite irritating, especially if you need to access friends, the web, or other features. However, if your Steam Overlay is not working and functioning optimally, do not panic — we have put together a definitive guide that sets out clear steps you can take to solve the problem.
What Is the Steam Overlay?
The Steam Overlay is an in-game interface that allows you to access various Steam features without leaving your game. With it, you can:
- Chat with friends
- Browse the web
- View achievements
- Make in-game purchases
It’s a convenient tool that enhances your gaming experience by integrating Steam’s functionalities directly into your gameplay.
Common Causes of Steam Overlay Issues
Several factors can cause the Steam Overlay to malfunction:
- Disabled Overlay Settings: The overlay might be turned off in Steam or for specific games.
- Conflicting Applications: Other software with overlay features can interfere with Steam’s overlay.
- Administrative Privileges: Steam or the game might lack the necessary permissions.
- Corrupted Game Files: Damaged files can prevent the overlay from functioning.
- Firewall or Antivirus Restrictions: Security software might block the overlay.
Step-by-Step Solutions to Fix Steam Overlay
1. Ensure Steam Overlay Is Enabled
First, verify that the Steam Overlay is activated both globally and for the specific game:
Globally:
- Open Steam.
- Click on Steam in the top-left corner and select Settings.
- Navigate to the In-Game tab.
- Ensure the box for “Enable the Steam Overlay while in-game” is checked.
For a Specific Game:
- Go to your Library.
- Right-click on the game and select Properties.
- In the General tab, make sure “Enable the Steam Overlay while in-game” is checked.
Note: Having both options enabled is crucial for the overlay to function properly.
2. Check for Conflicting Applications
Some applications can interfere with the Steam Overlay. Common culprits include:
- FRAPS
- MSI Afterburner
- Razer Synapse
- Discord (with overlay enabled)
Solution:
- Close Background Applications: Exit any non-essential programs running in the background.
- Disable Other Overlays: Turn off overlay features in applications like Discord or NVIDIA GeForce Experience.
Users have reported that closing conflicting applications resolved their overlay issues.
3. Run Steam and Games as Administrator
Lack of administrative privileges can prevent the overlay from working:
- Close Steam completely.
- Right-click on the Steam shortcut and select Properties.
- Navigate to the Compatibility tab.
- Check “Run this program as an administrator”.
- Click Apply and OK.
- Repeat these steps for the game’s executable file.
Ensuring both Steam and the game have administrative rights can resolve overlay issues.
4. Verify Integrity of Game Files
Corrupted game files can hinder the overlay:
- Open Steam and go to your Library.
- Right-click the problematic game and select Properties.
- Navigate to the Installed Files tab.
- Click on “Verify Integrity of Game Files”.
This process will check for and replace any corrupted files.
5. Check Firewall and Antivirus Settings
Security software might block the Steam Overlay:
- Add Steam to Exceptions: Ensure Steam is whitelisted in your firewall and antivirus settings.
- Temporarily Disable Security Software: As a test, disable your firewall/antivirus to see if the overlay works.
Remember to re-enable your security software after testing.
6. Restart the Steam Overlay Process
Restarting the overlay process can resolve temporary glitches:
- Launch the game where the overlay isn’t working.
- Press Ctrl + Shift + Esc to open Task Manager.
- Find GameOverlayUI.exe in the Processes tab.
- Right-click it and select End Task.
Steam will automatically restart this process when needed.
7. Update Steam and Your Operating System
Outdated software can cause compatibility issues:
- Update Steam: Open Steam and allow it to check for updates.
- Update OS: Ensure your operating system has the latest updates installed.
Keeping software up-to-date ensures optimal performance and compatibility.
8. Reinstall Steam
If all else fails, reinstalling Steam might be necessary:
- Backup your Steamapps folder to preserve game data.
- Uninstall Steam via Control Panel.
- Download the latest version from the official website.
- Install Steam and move your Steamapps folder back.
Reinstalling can resolve deeper issues within the Steam client.
Preventing Future Steam Overlay Issues
To minimize future problems:
- Regularly Update Software: Keep Steam, your games, and your operating system updated.
- Limit Background Applications: Close unnecessary programs while gaming.
- Maintain System Health: Regularly scan for malware and keep your system optimized.
Conclusion
The Steam Overlay is a useful property that improves your experience while gaming. If it malfunctions, try the solutions above to troubleshoot and fix it. Do not forget to check the settings, manage the background processes, and verify that all software is current. Enjoy your gaming!
Frequently Asked Questions (FAQs)
1. What is the default hotkey to open the Steam Overlay?
The default configuration has it set as Shift + Tab. Make sure that this combination is enabled in the Steam settings.
2. Can third-party software interfere with the Steam Overlay?
Yes, applications with overlay features, like Discord or MSI Afterburner, can conflict with Steam’s overlay. Disabling their overlays can resolve issues.
3. Does running Steam as an administrator help with overlay issues?
Granting Steam and your games administrative privileges can resolve certain overlay problems. Ensure both are set to run as administrators.