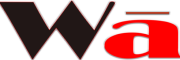For an avid gamer like yourself, you understand the value of the Steam Workshop. It’s where players can freely exchange various mods, custom maps, and other tools that can modify their games. However, like any other feature, the Steam Workshop can also have its issues. There are few things more frustrating when gaming than the Steam Workshop not working as expected. One second, you could be enjoying a new mod, and the next, your screen is just displaying an error message or worse, it’s completely frozen.
Does this resonate? Well, worry no more because the good news is that this problem is easily solvable. The objective of this guide is to provide you with all the necessary information to repair the Steam Workshop not working. This guide will provide you with everything from basic troubleshooting tips to advanced ones so you can get back to gaming in a short while. Ready? Let’s get started!
Why Steam Workshop Stops Working
Before we jump into solutions, it helps to understand why the Steam Workshop might not be working. There are several common culprits behind this problem, and knowing them can save you a lot of frustration.
Corrupted Cache Files
Think of cache files like your gaming snack stash. They’re temporary and meant to make things load faster, but if they go bad (or get corrupted), you’re in for trouble. A corrupted cache can stop Workshop items from downloading, updating, or even appearing in your library.
Outdated Steam Client
Steam is constantly updating itself, not just for fancy new features but to fix bugs and compatibility issues. If you’re running an outdated version of Steam, it’s like trying to drive a car with a flat tire—you’re asking for problems. An old client can mess with the Workshop’s ability to download mods or even connect to its servers.
Internet Connectivity Issues
Let’s not underestimate the role of a solid internet connection. Slow speeds, frequent disconnects, or even temporary ISP issues can prevent the Workshop from functioning correctly. If your mods are stuck at “downloading” or won’t even start, your internet might be the weak link.
Conflicts with Antivirus or Firewall
Your antivirus and firewall are like overprotective parents. While they’re trying to keep your system safe, they might see Steam’s Workshop activity as a potential threat. The result? Blocked downloads, failed updates, or random errors popping up when you least expect them.
Problematic Mods or Add-Ons
Not all mods play nicely with your games—or with each other. If a specific mod is outdated, poorly coded, or outright incompatible with your version of the game, it can cause all sorts of headaches. Sometimes, the issue isn’t with Steam itself but with the content you’re trying to download.
Initial Troubleshooting Steps
Alright, now that we know what might be causing the problem, let’s roll up our sleeves and fix it. These initial steps are simple but effective—think of them as the “restart your router” advice for Steam.
Restart Steam and Your System
Yes, it sounds too simple to be true, but restarting Steam or even your entire computer can solve a surprising number of issues. When you restart, you’re essentially giving Steam a clean slate to work with.
Here’s what to do:
- Close Steam completely (use Task Manager if necessary).
- Restart your computer.
- Reopen Steam and check if the Workshop is back in action.
It’s basic, but it works.
Clear Download Cache
If restarting doesn’t do the trick, it’s time to tackle those pesky cache files. Clearing the download cache can resolve problems with stuck or failed downloads.
Steps to clear the cache:
- Open Steam and go to the Settings menu.
- Select Downloads from the sidebar.
- Click Clear Download Cache and confirm your choice.
- Restart Steam and see if the issue is resolved.
This process doesn’t delete your games or mods—it just refreshes Steam’s memory, so to speak.
Check Internet Connection
Your Workshop problems might just be a Wi-Fi hiccup in disguise. Make sure your internet is running smoothly:
- Run a speed test to check your connection.
- Restart your router if speeds are slow or inconsistent.
- If possible, switch to a wired connection for stability.
Still not working? Try connecting to a different network to rule out ISP-specific issues.
Advanced Fixes for Steam Workshop Issues
If the initial fixes didn’t work, don’t panic. It’s time to dig a little deeper and tackle the more complex causes.
Verify Integrity of Game Files
Sometimes, the issue isn’t with Steam itself but with the game you’re trying to mod. Corrupted game files can prevent mods from loading correctly.
Here’s how to verify game files:
- Open your Steam Library.
- Right-click the game and select Properties.
- Go to the Local Files tab and click Verify Integrity of Game Files.
- Wait for Steam to scan and repair any damaged files.
This process ensures that the game’s core files are intact, paving the way for the Workshop to do its thing.
Update Steam Client
Outdated software is a recipe for disaster. Make sure you’re running the latest version of Steam by checking for updates:
- Open Steam and click Steam in the top-left corner.
- Select Check for Steam Client Updates.
- Follow the prompts to download and install updates.
Sometimes, updating alone can magically solve the problem.
Adjust Firewall and Antivirus Settings
If your antivirus or firewall is being too aggressive, you’ll need to step in and calm it down. Whitelisting Steam in your security settings ensures it can do its job without interference.
How to whitelist Steam:
- Open your antivirus or firewall settings.
- Find the option to add an exception or whitelist.
- Add Steam’s executable file and its installation folder to the list.
Be cautious, though—only whitelist trusted applications to avoid security risks.
Reinstall Problematic Mods
If a particular mod is acting up, it’s time to play detective. Unsubscribe from the mod in the Workshop, restart Steam, and then resubscribe. If that doesn’t work, check the mod’s page for compatibility notes or user feedback.
Reinstall Steam
When all else fails, it might be time for a fresh start. Reinstalling Steam can resolve deep-rooted issues, but be sure to back up your games first:
- Copy your game files to a separate location.
- Uninstall Steam.
- Download and reinstall the latest version from the official website.
- Move your game files back to their original location.
Preventing Steam Workshop Issues in the Future
Prevention is better than cure, right? Here are some tips to keep your Workshop running smoothly in the long run.
Keep Steam Updated
Always update your Steam client to the latest version. Enable automatic updates to make life easier.
Use Trusted Mods
Stick to well-reviewed mods from reputable creators. Avoid mods that haven’t been updated in years or have poor ratings.
Regular Maintenance of System Files
A clean, well-maintained system is less likely to cause problems. Run regular disk cleanup and keep your drivers updated for optimal performance.
Conclusion
Steam Workshop troubles can be somewhat annoying and inconvenient, but in most cases, not for long. With all of the methods and an explanation provided in this guide, you should be able to solve the majority of problems and get back to what matters: gaming. Keeping everything, especially the system and Steam client, updated is always the best way to lessen issues in the future.
FAQs
- Why is Steam Workshop not downloading my mods?
Look through your internet connection, delete cache, and check your game files. - How do I fix the “Content File Locked” error?
Simply restart Steam and make sure that no files being used, then try verifying game files. - Can I reinstall Steam without losing my games?
Certainly, just be sure to back up your game files before you remove Steam. - What should I do if my antivirus blocks Steam Workshop?
Whitelist Steam in your antivirus and firewall settings. - How can I back up my Steam Workshop subscriptions?
Save your subscribed items list from the Workshop for easy reinstallation.