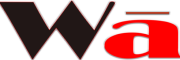Are your vibrant colors looking dull or distorted? Whether you’re a photographer, designer, gamer, or just want your display looking its best, this comprehensive guide will help you restore those missing vibrant visuals.
Why Are My Vibrant Visuals Not Working?
Before we fix it, let’s understand what might be causing your display issues:
Common Causes of Dull/Incorrect Colors
- Incorrect display settings (color profile, temperature, saturation)
- Outdated or corrupted graphics drivers
- Hardware limitations (monitor capabilities)
- App-specific color rendering issues
- Operating system color management problems
- Physical display damage (less common but possible)
Step-by-Step Fixes for Vibrant Visual Issues
1. The 60-Second Basic Check
Try these quick fixes first – they solve most common issues:
- Restart your device (solves temporary glitches)
- Check display cables (reseat HDMI/DP/USB-C connections)
- Try a different app/program (isolate if it’s system-wide or app-specific)
- Adjust brightness/contrast (sometimes simple settings help)
2. Display Settings Adjustment
For Windows:
- Right-click desktop → Display settings
- Under “Color” → Adjust color temperature and saturation
- Try different color profiles
For Mac:
- Go to System Settings → Displays
- Adjust color profile and display calibration
- Check True Tone settings (might affect vibrancy)
For Phones/Tablets:
- Settings → Display → Color mode/vibration
- Disable adaptive/eye comfort modes
- Adjust white balance
3. Update Graphics Drivers
Outdated drivers are a leading cause of color issues:
Windows:
- Press Win+X → Device Manager
- Expand Display adapters
- Right-click → Update driver
Mac: Updates come with system updates via App Store
Pro Tip: For NVIDIA/AMD users, download drivers directly from manufacturer’s websites for best results.
4. Calibrate Your Display
Use built-in tools for better colors:
Windows:
- Search for “Calibrate display color”
- Follow the on-screen wizard
Mac:
- System Settings → Displays → Color → Calibrate
For Professionals: Consider hardware calibration tools like X-Rite for perfect accuracy.
Advanced Solutions for Persistent Issues
1. Color Profile Management
- Reset to sRGB (standard for most displays)
- Delete corrupted color profiles (Windows: Color Management → Profiles)
- Download manufacturer-specific profiles
2. Graphics Card Settings
NVIDIA Control Panel:
- Adjust digital vibrance (under Display)
- Modify color settings per application
AMD Radeon Software:
- Tweak color temperature and saturation
- Enable full RGB range
3. App-Specific Fixes
Photoshop/Premiere:
- Check color workspace settings
- Verify GPU acceleration is enabled
Games:
- Disable HDR if causing issues
- Adjust in-game color settings
Hardware Checks
If software fixes don’t work:
- Try a different monitor/TV
- Test with alternative cables (some cheap cables affect color)
- Check for physical damage to display
- Consider professional calibration for high-end displays
Prevention Tips
Keep your visuals vibrant:
✔ Regularly clean your screen (dust affects perception)
✔ Update graphics drivers monthly
✔ Avoid extreme brightness/contrast settings
✔ Use quality cables for connections
Frequently Asked Questions
Q: Why do my colors look washed out after Windows update?
A: Often caused by driver conflicts. Roll back display drivers or update to latest version.
Q: How do I make colors more vibrant without over-saturating?
A: Gradually increase saturation/vibrance while checking real-world images for accuracy.
Q: My phone display suddenly looks dull – hardware failure?
A: More likely a settings change. Check for enabled blue light filters or adaptive display modes.
Q: Professional work requires perfect colors – what’s best solution?
A: Invest in a quality calibrated monitor and use hardware calibration tools regularly.
When to Seek Professional Help
Consider expert assistance if:
- You see physical damage to display
- Colors are completely distorted (not just dull)
- You’ve tried all software solutions without success
- You work in color-critical professions (photography, design)
Final Thought: Enjoy Your Vibrant Visuals!
With these troubleshooting steps, you should have your display looking vibrant again. Remember that perfect color is subjective – find what looks best for your needs and environment.