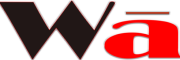YouTube’s playback speed control is a handy feature, allowing users to slow down or speed up videos. However, some users face issues where this functionality doesn’t work as intended. Whether you’re watching a tutorial or speeding through a lecture, this guide covers the possible reasons and fixes for when YouTube playback speed control fails.
What Causes YouTube Playback Speed to Malfunction?
Several factors could lead to issues with YouTube’s playback speed controls:
- Browser Compatibility Issues
Outdated browsers or unsupported extensions can cause playback speed settings to become unresponsive. - Video Restrictions
Some videos have playback speed control disabled by the uploader, such as copyright-protected or live-streamed videos. - Cache and Cookies
Accumulated browser data, including cookies and cache, can interfere with YouTube’s functionality. - Ad-blockers or Browser Extensions
Extensions may conflict with YouTube’s features, especially those that modify video playback. - Mobile App Bugs
If you’re using the YouTube app, outdated versions or app glitches might restrict playback speed changes. - Device-Specific Problems
Older devices or operating systems can experience lag or incompatibility with advanced YouTube features.
Step-by-step fixes for Playback Speed Issues
1. Update Your Browser or App
- Why? Outdated software often leads to feature malfunctions.
- How?
- For browsers, go to the settings and check for updates.
- For mobile apps, visit the App Store or Google Play Store to update YouTube.
2. Clear Cache and Cookies
- Why? Corrupted or outdated cache files can disrupt YouTube’s functionality.
- How?
- Chrome: Go to Settings > Privacy > Clear Browsing Data.
- Mobile Apps: Clear the app cache in your device’s settings.
3. Disable Ad-Blockers and Extensions
- Why? Some extensions can block or interfere with YouTube’s features.
- How?
- Temporarily disable ad-blockers or use incognito mode to test functionality.
- Disable extensions one by one to identify the conflicting one.
4. Check Video-Specific Restrictions
- Playback speed control might not be available for:
- Live streams.
- Copyright-protected content.
- Confirm by testing the feature on other videos.
5. Test Another Browser or Device
- Why? The problem could be device or browser-specific.
- How? Open YouTube on another browser (e.g., Firefox instead of Chrome) or device to see if the feature works.
6. Reset Playback Settings
- Why? Misconfigured playback settings might cause this issue.
- How? Navigate to YouTube settings and reset all preferences to default.
7. Reinstall the YouTube App (For Mobile Users)
- Why? Reinstallation ensures a fresh, bug-free version of the app.
- How? Delete and reinstall the app from your device’s app store.
8. Report the Problem to YouTube
- Why? If the problem persists, it might be a server-side issue.
- How? Use YouTube’s in-app feedback option to report the issue.
Additional Tips for a Seamless YouTube Experience
- Use the Latest Devices
Older devices may struggle with modern features like playback speed controls. - Optimize Internet Connectivity
Playback issues can also be caused by poor internet connections. Make sure you have a stable connection. - Enable JavaScript
Ensure that JavaScript is enabled in your browser settings, as it is essential for YouTube’s interactive features.
Frequently Asked Questions (FAQs)
1. Why can’t I change the playback speed on live videos?
Live videos and some restricted content don’t support playback speed control due to technical and copyright constraints.
2. Can I fix playback speed issues without reinstalling the app?
Yes, clearing the cache, updating the app, or resetting playback settings often resolves the issue.
3. Why does the playback speed button disappear on some videos?
The uploader may have disabled the feature, or the video is part of a restricted category like a live stream.
4. Does disabling ad-blockers help with playback speed issues?
Yes, ad-blockers sometimes interfere with YouTube’s scripts, disabling features like playback controls.
5. How can I test if the issue is device-specific?
Access YouTube on another device or browser to check if the playback speed feature works. If it does, the issue lies with your original setup.
By following these troubleshooting steps, you should be able to resolve any issues with YouTube playback speed. Stay updated with app and browser versions, and ensure your devices are optimized for a seamless streaming experience.